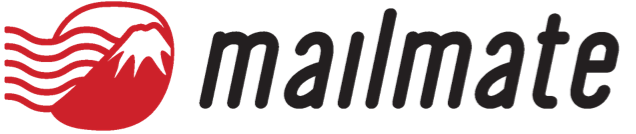Onboarding Steps
The below is the steps to MailMate.
For Businesses
Step 1) Zoom Meeting with MailMate Sales Representative:
We will discuss your company's challenges, and later provide you with a quotation. Those who are considering or just want consultation are welcome to participate. You can schedule a meeting through this link.
Step 2) ID Check / Screening:
Confirmation of the intended use, submission of copies of two forms of identification for the representative or contact person, and submission of one corporate identification document are required.
Step 3) Signing of Electronic Contract:
You will electronically sign documents including customer information, consent for address usage, power of attorney, and confidentiality agreement.
Step 4) Payment:
Complete credit card registration and payment through the payment link shared via email.
Step 5) Address Verification:
A verification code will be sent via non-forwardable mail to the address stated in the corporate identification document. Please email the code back to the contact person of the code via email.
Note: In case of loss of the confirmation code after receipt, a resend will incur a fee of ¥520 for within Japan, ¥5,000 for outside of Japan as postage
Step 6) Commencement of Service Usage:
Upon confirmation of the code, we will commence providing services for receiving, scanning, and uploading mail items.
Step 7) Notification of Address Change:
We will handle changes in the mailing address for mail items such as invoices or receipts sent from business partners. For further details, please contact us.
For Individuals:
Step 1) Meeting with MailMate Sales Representative:
We will explain usage and answer any questions you may have. Those who are considering or just want consultation are welcome to participate. You can schedule a meeting through this link.
Step 2) ID Check / Screening:
Confirmation of the intended use, submission of copies of two forms of identification for the contract holder, are required. In case of family usage, please submit identification documents of the contract holder only.
Step 3) Signing of Electronic Contract:
You will electronically sign documents including customer information, consent for address usage, and power of attorney.
Step 4) Payment:
Complete credit card registration and payment through the payment link shared via email.
Step 5) Address Verification:
A confirmation code will be sent via non-forwardable mail to the address stated in the submitted IDs. Please email the code back to the contact person of the code via email.
Note: In case of loss of the confirmation code after receipt, a resend will incur a fee of ¥520 for within Japan, ¥5,000 for outside of Japan as postage
Step 6) Commencement of Service Usage:
Upon confirmation of the code, we will commence providing services for receiving, scanning, and uploading mail items.
Getting Started
Setting Up Your Account
Whether you’re an individual or a business, first you’ll need to create an account to get started.
-
Go to the MailMate signup page.
- Enter your email address and click on "Create an Account".
- Check your email inbox and click on the URL provided in the email.
- Set your password.
If you have any questions, please feel free to contact us.
Contact Information: support@mailmate.jp
Onboarding
Demo
To use MailMate’s services, you’ll need to schedule a demo. When you hop on, please turn your camera on so we can verify you.
During the demo call, we will go over MailMate’s features, how to use our software, and state important information.
If you have any questions, please feel free to ask.
ID Verification
To ensure that users can receive mail, MailMate needs to do an address verification or ID authentication to confirm your identity and mailing eligibility/
There are two ways to do so.
a) Submitting two copies of identification documents
Please have at least one of your IDs with your address on it. IDs can be:
- Driver licence
- Passport
- Utility bill
- State ID
- Etc.
MailMate will send a verification code to the address on your ID to verify that the ID is legitimate.
Once that verification code is received, please input the code to the red banner on your MailMate dashboard or email support@mailmate.jp.
b) ID check via Smart phone
If you have a valid Japanese My Number Card or Driver's License, we can verify your ID with your smartphone.
An email from info@support.gmo-ekyc.com will be sent with a 48-hour URL expiration.
Follow the instructions, and you’ll be instantly verified.
Contract with electronic signature
The contract will cover important details, including your consent for address usage and granting Power of Attorney.
These terms ensure we can securely process and manage your mail services
Plan Purchasing
An issued payment link will be sent to you. Once the payment is complete, then your MailMate procedures are completed.
Note: If there are additional services you would like to purchase, please inform us, and we will add these to your account manually on our end.
User Invitations
This document explains how to invite users.
Step 1: Create an Account and Send Invitations to Users
- Have the users you want to add create an account.
-
Log in to the existing user's account and open the "Settings" from the "Inbox" section.
-
Enter the email address of the user you want to invite.
- Select "Edit Access."
- Click the "Add" button.
Step 2: Users Receive the Invitation
- Invited users will receive an invitation email.
- Users can click the link provided in the invitation email to access their inbox.
This completes the process of inviting users and creating accounts. If you have any questions, please don't hesitate to contact us.
Contact Information: support@mailmate.jp
Setting Up Two-Factor Authentication (2FA)
Enabling Two-Factor Authentication
Here's a step-by-step guide on configuring two-factor authentication for your login.
1. Go to “General” from “Settings” at the bottom left of the MailMate dashboard.
2. In the Two-Factor Authentication section, choose either "Authentication App" or "Email" as your method to receive the authentication code, then click "Set up."
3. "Authentication App"
4. Use an OTP-compatible app to scan the provided QR code.
5. Input the code generated by the app and your MailMate account password.
6. Click "Confirm and Enable 2FA".
7. Once you see the message "Successfully enabled two factor authentication.", your setup is complete.
8. Safely store the backup verification codes generated, which can be used if the app is not functional.
3. "Email"
4. An OTP code will be sent to your registered email address.
5. Enter the OTP code received via email, along with your password.
6. Click "Confirm and Enable 2FA”.
7. Once you see the message "Successfully enabled two factor authentication.", your setup is complete.
8. Safely store the backup verification codes generated, which can be used if the email is not functional.
Disabling Two-Factor Authentication
If you wish to disable two-factor authentication, follow these steps:
1. Go to “General” from “Settings” at the bottom left of the dashboard.
2. Click "Disable 2FA".
3. Two-Factor Authentication has now been successfully disabled.
How to Change Your Account Email Address
This guide explains how the account owner can change the email address associated with their account.
- Open "Settings" in the lower left corner of the dashboard.
- Click on "General Settings."
- Enter the new email address in the email address field and click "Save Changes."
- Please note that if a Mailmate account has already been created with the new email address, you will not be able to change it.
Features
How to Request an Open Scan
Here's how to request an open scan.
To request an open scan, follow these steps:
- Select the mail item for which you want to request an open scan.
- Click "Open it"
- Your open scan request is now complete. It will be processed within one business day.
- You will receive a notification email when the mail item is opened.
If you have any questions, please contact our customer support at support@mailmate.jp.
How to Request Mail Forwarding
You can request mail forwarding using the following steps:
- Select the mail items you want to forward from the list of mail items.
-
Click "Forward" and fill in the necessary details, including the forwarding address, recipient name, and delivery date.
- Click "Request Forwarding" to submit your request.
- If you wish to receive mail at the address where you have submitted a change of address notice, please specify this and provide details like "Post Office Hold" or "Sagawa Express Delivery."
- If you receive mail at your nearest post office, include the desired post office's postal code, address, and add "郵便局留" along with your proof of address.
- If you wish to receive your package at a Sagawa Express office (佐川急便営業所受取), please provide the following information: Preferred 営業所 name, its postal code, recipient's address, full name, and mobile number.
-
If you want to request bulk forwarding, please specify your preferences, such as "I want to forward all mail received by [date] (total [number] items)" or "I want to forward 2 items from [Company X] and [Person Y]."
That's it! You can easily request mail forwarding.
Forwarding Request Charges:
Forwarding actual cost + Forwarding service fee of ¥500 + 3% of the forwarding actual cost. For example, if you are forwarding mail with an actual cost of ¥1,000:
¥1,000 (forwarding actual cost) + ¥500 (forwarding service fee) + ¥30 (3% of forwarding actual cost) = ¥1,530
We will bill this amount to the credit card registered for your monthly subscription payment.
Bulk forwarding request:
- Click on "List View" at the bottom left of the dashboard.
- Check all the items you wish to forward.
- Click on the envelope icon "✉".
- Enter the destination postal code, address, and recipient's name. Please add a note such as "Bulk forwarding" at this time.
Overseas forwarding request:
In MailMate, overseas forwarding is conducted through two methods:
- EMS (economical, takes some time to arrive)
- Fedex (expensive, faster than EMS)
- Click on the forwarding icon located at the top right of the dashboard.
- If there are specific instructions regarding the destination address and shipping method, please provide them accordingly. *If no specific instructions are provided, we will use EMS for shipment.
Please fill out the following template for your forwarding request:
Please copy the template below and fill it out in the forwarding request section.
========================
Recipient Address (in English):
Postal Code:
Recipient's Name:
Contents (in English):
Price (JPY):
HS Code:
Quantity:
Insurance: Yes/No
If yes, please select price from this table:
========================
Important Notes for Mail Forwarding Requests
Typically, MailMate uses Japan Post's Letter Pack to forward your mail. Therefore, there are some important considerations to prevent your mail from being sent back to MailMate when requesting forwarding to the address where you submitted a change of address notice:
- When making a forwarding request, be sure to mention that it is the address where you have submitted a change of address notice.
- Specify the option for receiving at a local post office, also known as "Post Office Hold," or through "Sagawa Express" delivery, even if it's the address where you submitted a change of address notice. Mail can be forwarded to different recipients even if it's the same address.
- MailMate will declare based on the information provided by the customer at the time of shipment. Therefore, if there is falsification in the contents, if prohibited items are included, or if the declared price is deemed different, there may be issues during local customs clearance. In such cases, MailMate cannot be held responsible for any penalties or confiscations.
- If the package cannot clear customs and is returned to the sender, we cannot arrange for reshipment. The package will be held by MailMate for one week, after which it will be forwarded to the customer's forwarding address in Japan. The shipping and processing fees for this process will be borne by the customer.
Setting the Default Home address
We'll guide you on how to set the default forwarding address, which you can use when requesting forwarding for the original mail.
1. Go to “General” from “Settings” at the bottom left of the MailMate dashboard.
2. Input the desired home address in the field under the “Default Home Address”.
3. Save your address by clicking the “Save Changes” button.
4. The default home address you entered will now be automatically used when initiating mail forwarding requests.
5. If you have specific requests or want to forward to a different address, uncheck the box to enable free-text input.
How To Request Disposal
To request disposal, follow these steps:
- Access the mail item you want to dispose of.
-
Select "Dispose" from the action menu.
- After completing the disposal request, the item will be securely disposed of.
-
When the disposal is complete, a mark indicating disposal will appear on the mail item.
How to Request Paying Bills
If you receive a bill that can be paid at convenience stores, MailMate can handle the payment on your behalf.
- Please click the red "Pay Bill" button displayed on the dashboard.
- The amount, including MailMate's fee, will be immediately charged to your registered card.
- Within the payment deadline, we will make the payment on your behalf.
- Customers can request payment agency services only when the red "Pay Bill" button appears on the dashboard.
*In general, invoices or bills without this button cannot be requested for bill payment service.
The button will only appear for cases that meet the following two conditions:
1. Payment is possible at convenience stores nationwide.
2. It is within the payment deadline.
Sharing Mail Data via Link
You can share mail data via a link by following these steps:
1. Open the mail you want to share and click on the "Share Link" icon.
2. The link will initially be inactive, but you can make it active by clicking on "Copy and Share." This will copy the active link.
3. By opening the copied link, even those who have not created a MailMate account will be able to view the data.
Download Mail Data
You can download mail data using the following method:
- Open the "Mail" > "Inbox" section and select the mail data you want to download.
- Click on the "Download" icon at the top right.
Searchable Inbox
When your mail arrives at MailMate, a PDF scan will be sent to your email inbox, and a copy will be sent to your MailMate dashboard.
You can search for specific items, such as invoice numbers, receipt names, or keywords in the content, directly in your email inbox to make it easier to locate and manage your documents.
How To Check Your Mail Opens Usage
Here are the steps to check the number of opened items:
- Click on 'Settings' at the bottom left of the dashboard.
- Go to 'Billing'
- Scroll down the screen to find the “Mail Opens Usage"
System Requirements
MailMate's cloud service is accessible through web browsers. Please note that operating systems or browsers that have discontinued support are not included in the supported operating environment.
Windows |
|
macOS |
|
iOS /Safari |
Latest iOS 15, 16 |
iPadOS/Safari |
Latest iPadOS 15, 16 |
Android |
Android Chrome latest version, starting from Android 10 |
Administrator Permissions
In this section, we'll guide you through the process of setting up and managing permissions within the MailMate dashboard.
Using the INBOX
By adding an INBOX, you gain the ability to:
- Manage mail for each department
- Organize mail for each location
- Specify users who can view each INBOX
- Designate users who can edit each INBOX
Adding an INBOX:
- Click on 'Inbox' under the "Mail" section.
- Enter the INBOX name and click 'Add.'
- Navigate to "Settings" > "Inbox" > "Users" to add users with access to the selected INBOX.
- By enabling 'Edit Access' for a user, they can utilize action buttons on the document data within the INBOX. Users without edit access can only view.
Notifying Shipping Address Changes to Clients
For corporate clients, we provide a service to handle notifications of changes in the mailing / billing addresses to respective business partners. For more details, please contact Customer Support at support@mailmate.jp.
For Postal Mail
- Check "Settings" > "General Settings" > "Virtual Address Settings."
- Provide the address, including the 'Management Number.'
⚠️ The 'Management Number' varies for each INBOX.
For Emails
- Check "Settings" > "Inbox" > "Upload Images" for the specific email address.
- To receive documents as images or PDFs, instruct senders to a recipient this email address.
- For example, if the sender includes the provided email address in a recipient when sending an invoice as a PDF, it will automatically upload to the corresponding INBOX.
⚠️ The email address varies for each INBOX.
Corporate Customers
Addresses Available for Registration
MailMate currently offers addresses available for registration in Fukuoka and Tokyo. For detailed address information and service details, please contact us at support@mailmate.jp.
Unsupported Business Types
Virtual offices are a cost-effective way to establish your business, but there are specific business types that cannot use a virtual office address. Examples include:
- Legal services (lawyers, accountants, scriveners, etc.)
- Construction
- Financial transactions
- Waste disposal
- Secondhand goods
- Private investigation
- Adult entertainment
- Occupations requiring government notifications or licenses typically require a physical office.
Mailroom Account
Here, we explain how to use a mailroom account.
A mailroom account is a service designed to streamline operations for general affairs, virtual offices, shared offices, and similar setups by centrally managing mail that arrives for multiple addresses or locations.
One notable feature is the ability to upload photos or PDFs of received mail, which are then automatically sorted into the appropriate recipient mailbox and notifications are sent out.
Inboxes
How to Create a New Inbox
- Open the "Mailroom" > "Inboxes" page.
- Enter the name of the inbox in the "Enter inbox name" field, and press the Enter key or click "+Add."
- The created inbox can be searched from the "Search your mail inboxes" option on the dashboard.
Adding/Editing Users
- Select the inbox to which you want to add a user.
- In the blank space under "Users" on the right, enter the email address of the user you want to add to the respective inbox.
- If you want to grant editing access (explained below), check the editing access box and click "Add" on the right.
Setting Recipient Names and Forwarding Addresses
- Select the inbox for which you want to set the addressee and forwarding address.
- Enter the addressee and forwarding address in their respective input fields, then click the "Save Changes" button.
Action Permission Settings
In the 'Mail Action Permissions,' you can set the actions that can be requested with editing access and viewing access.
- Check the actions that can be requested with editing access.
- Check the actions that can be requested with viewing access, then click 'Save Changes'.
Forwarding Addresses for Inbox Users
You can set the address for users to directly send mail to the mailroom if desired.
- Open 'Mailroom' > 'Settings.'
- Scroll down, enter the address for users to send directly under 'Mailroom Address,' and click 'Save Changes.'
Mail-In Address
This section displays the email address used to upload images to the inbox.
Use the provided email address to mail in and track your receipts, invoices, etc.
Slack Integration
You can receive notifications on Slack when the Mailroom account uploads mail to the corresponding inbox. You can also connect to Zapier.
Custom Action Items
In addition to default action items, you can add custom action items.
*This is the screen that appears when you click the ”+ Create” button.
Display Text: Tooltip for the icon on the top right corner of the dashboard.
Action: Action to be taken by the operator when this action is requested.
Description: Explanation of the action to be taken by the operator.
Icon: Icon displayed on the top right corner of the dashboard.
- After completing the inputs, click 'Add.'
- At the time of creation, it remains in a Draft state.
- By clicking 'Publish' for the action, it can be made visible on the user's dashboard.
- Once published, users can see the published action button when they open their inbox.
- To make it private again, click 'Private' for the action item you want to make private under 'Mailroom' > 'Inbox' > 'Custom Action Items.'
- To delete, click 'Delete.'。
Mail Drop Off
There are two ways to upload mail items to the mailroom account:
- Add by attaching to an email
- Add by dragging and dropping or clicking
【Add by attaching to an email】
*The email address listed under "Mailroom" > "Mail Drop Off" > "Mailroom Email Address" is specifically for uploading purposes.
- Attach the image or file you want to upload and send an email to an email address dedicated to the upload. (you can also upload multiple photos at once)
- The images and files sent are "Mailroom" > "Inbox Assignment" > Uploaded as "Pending Action Items".
【Add by dragging and dropping or clicking】
- Drag and drop the image or file you want to upload into the dotted line, or click on the dotted space to open the folder.
- If you have launched a folder, select the image or file you want to upload.
- The selected images and files are "Mailroom" > "Inbox Assignment" > Uploaded as "Pending Action Items".
Action Items
In the action items, users will see actions requested for postal items (such as opening, forwarding, discarding, or other custom actions).
Pending Action Items: Action items requiring attention.
Completed Action Items: Action items that have been addressed.
All Action Items: All action items requested, regardless of whether they are unresolved or resolved.
- Once the action is completed, click on the green "Mark as ***" button.
- Clicking this will categorize it as a "Completed Action Item."
Register shipping information for forwarding
When forwarding mail upon user request, you can register shipping information (Delivery Tracking Number and Shipping Company) related to the forwarding.
Search Filter Function
Action items can display data that matches the criteria of the selected search filter.
- Open 'Mailroom' > 'Action Items' and click ”Add Filters”
- Select desired conditions for Action, State, and Inbox items
- Click the ”Filter” button
- Search results matching the selected criteria will be displayed.
Inbox Assignment
With "Inbox Assignment," you can classify the uploaded files into the appropriate inbox and automatically notify the user.
- Select the Pending Action Items and choose the appropriate inbox.
- The file name becomes the default title of the item, but you can edit it before assigning it to the inbox.
- You can select the location of the original mail item.
- Once you have edited the Inbox, Title, and Location, click on "Assign & Mark as completed" to mark it. An automatic notification will be sent to the user of the assigned inbox.
All Mails
"All Mailsl" allows you to display all items uploaded until now. You can also use the search bar to conduct searches.
Settings
In the Mailroom settings, you can do the following:
- Customize the Mailroom logo
- Customize the Mailroom subdomain
- Smart Mailroom
- Change the Mailroom address
- Add storage locations
- Add administrators
Customize the Mailroom logo
You can customize the Mailroom logo by uploading the file of the logo you want to change.
Once you set the logo, the logo displayed in the top left corner of the dashboard will be changed. This custom logo will not only be visible to the Mailroom owner account but also to users.
Customize the Mailroom subdomain
You can customize the subdomain of your Mailroom. The format will be [yourpreferredalphanumeric.mailmate.jp].
*Please note that it may take 2-3 business days for the changes to take effect.
Smart Mailroom
Turn on the Smart Mailroom feature allows AI to read uploaded data and suggest necessary information when assigning it to the inbox.
Change the Mailroom address
You can change the address of the Mailroom. Changing the address in the settings will also update the address registered in the inboxes.
Add storage locations
You can add storage locations for the original mail items.
The method to add storage locations
- Open the "Mailroom" > "Settings" > "Mail Storage Location" section, then click the black "+ Create" button.
- Enter the name of the location you want to add, then press Enter or click "Add."
⚠︎ The number (0 mails) displayed under Storage Locations indicates the count of items associated with that location as the mail's location on the dashboard. You cannot delete a location if this count is not zero.
⚠︎ Even for assigned locations, you can change the storage location from within each inbox or from the "Mailroom" > "All Mails" item screen.
Add administrators
You can add members to manage the Mailroom.
- Open the "Mailroom" > "Settings" > "Members" section.
- Enter the email address of the member you want to add, then press Enter or click the "Add" button.
Account & Payment
Changing Your Email Address
This document explains the steps required to change your email address:
- Log in to your MailMate account.
- Open the account information from the settings in the bottom left corner.
- Find the "Email Address" section in the account information.
- Click on "Email Address" and enter your new email address.
-
Save the changes to complete the process.
Changing Payment Method
This document explains how to change your payment method:
Payment Method Change Procedure:
- Start by logging into your account.
- Click on "Payment Settings" on the settings page.
- Click the "Update Credit Card" button.
- Choose your new payment method.
- If needed, enter the details of your new payment method.
-
Review the changes and save them.
Follow these steps to change your payment method. If you have any questions, please don't hesitate to contact us.
Currency Management For Receipts and Invoices
“Settings” > “Receipt” > Scroll down to “Currency”
Change to the currency that best suits your needs. Click “Save Changes.”
Notes: In tables and reports, all the receipts and bills will be automatically converted to the above currency in addition to displaying the original currency.
Receipt Confirmation and Issuance
This document explains the steps required to confirm or issue receipts.
How To Confirm Your Receipt:
- Start by logging into your account.
- Click on "Receipt" in the settings.
Follow these steps to confirm your receipts!
How To Issue A Receipt
- Start by logging into your account.
- Click on "Invoices" in the settings.
- Click "Receipt" in the "Action" section for the receipt you want to issue.
Canceling Your MailMate Subscription
If you wish to cancel your MailMate subscription, please contact our support desk.
You can reach our support desk here: support@mailmate.jp
Once you've made the request, we will contact you through our customer support to provide you with the process for cancellation, with the earliest possible cancellation being at the end of the following month.
Electronic Storage Requirements under the Electronic Bookkeeping Law
Special Notes
- Data Preservation:
Data stored in the system must be preserved in its original form without altering the data received from the bookkeeping system.
For tax-related records that are eligible for storage through electronic means, they should be consistently created using a computer from the initial recording stage. Handwritten tax-related records are not eligible for electronic storage. However, records received or created on paper can be stored through scanning.
- Documentation of Electronic Processing:
When applying the data storage provisions of the Electronic Bookkeeping Law, it is essential to maintain documentation that clearly outlines the administrative procedures related to electronic data processing during system operation.
It is also necessary to document the procedures for providing and storing electronic records.
- Hardware and Data Environment:
It is crucial to establish a suitable viewing environment, taking into consideration hardware and data capacity. This environment should:
Allow for swift output of search results on display or printer.
Ensure a quick search response time.
Enable the immediate output of bookkeeping data on both screen and paper.
- Separation of Data Creation and Search Systems:
If the system for creating bookkeeping data and the system for searching are different, measures must be taken to confirm that the data used for searching is identical to the data stored under the Electronic Bookkeeping Law.
- Compliance with 'Quality Electronic Bookkeeping':
Bookkeeping data stored in the system should meet the regulatory requirements for 'Quality Electronic Bookkeeping' (functional requirements).
To apply the tax reduction measures under Article 8, Paragraph 4 of the Electronic Bookkeeping Law, all records related to the specific tax category must meet the 'Quality Electronic Bookkeeping' requirements, stored in electronic format. Additionally, a notification should be submitted in advance to the respective tax authority.